v-kansai Vue.js/Nuxt.js meetup #7 で発表してきました。

v-kansai 京都開催に、今回も参加してきました!
今回は10分LT枠で発表もしてきました。
発表はもとより座談会も楽しめてすごく良かったです。
会場はポケモンセンター前
四条烏丸にある、コネクトフリー社さんが今回の会場。 眼下に、京都経済センターのポケモンセンターが見下ろせる抜群の立地でした。
セキュリティに取り組んでいる企業というだけあって入館時の英文機密保持契約で緊張が走ります。
スポンサーLTでは、自社開発のZen言語(セキュアなC言語)でWebAssemblyするというなかなか濃い話でスタート。
登壇前後、緊張しながらLTを聞く
楽しいLTが多々ありました。今回は内容は割愛して、以下資料リンク
v-kansai Vue.js/Nuxt.js meetup #7 - 資料一覧 - connpass
自分の発表
Web Components と Vue.js
speakerdeck.com
最初に会場に質問してみたところ Web Components を使っている人はゼロ。
Web Components についてもう少し詳しく説明しても良かったかなと思いました。
弊社でも、積極的に Web Components を使っていこうという感じというわけではなく、
Vue.js の静的サイトへの活用として結果的に導入「していた」というのが正確なところです。
Web Assembly もそうですが、まだ使わない技術かなと思ってたのが、
案外すぐ使えたりするので時代の流れは速いです。
Vue.js の単一ファイルコンポーネントが作れたらすぐに Web Components 化できるので、
試してみると面白いとおもいます。
リモートLTをはじめて見た
今回も色々と面白かったですが、目を見張ったのはLTのリモート参加!
登壇者本人は居ないけどワイプの中に居るし、
スライドはいつもみたいに画面に出てるし、声も聞こえるので、
オーディエンス側は、全く違和感ないんですね。
リモート登壇者さんのほうは、接続するまで会場の様子もわからないので、
それまでは少し気を揉まれていました。スタートから接続できてたら良かったですねー。
個人的に面白かったのは、
沖縄からのリモート参加者さん同士で質問回答が成り立っていて、
リモートすごい、、ってなってました。
社内でもよくテレビ会議やってますが個人的にはまだ参加したことがありません。
twitter.comリモート同士で会話できてるのなんかすごい #v_kansai
— ゆきしば (@pastelcoder) 2019年6月22日
座談会
懇親会は全員で1つの円になって話す座談会形式でした。
輪に入っていくのが結構苦手なので、発言がしやすくて楽しかったです。
「SSRやるってどうなの」「コンポーネント内のスタイルはscopedしばり?」「e2eテストしてる?」みたいな話題が飛び交っていました。
発表だけでは分からない他ユーザーの生の声が飛び交うのはとても良いですね。
感想
twitter.com人見知りだけど座談会形式だと発言機会得やすいから懇親会ボッチにならなくて楽しかった。
— ゆきしば (@pastelcoder) 2019年6月22日
あと発表すると個別に質問してもらえるのうれしいので、今後もネタあれば発表しにいきます。
ありがとうございました!#v_kansai
v-kansai Vue.js/Nuxt.js meetup #5 に参加しました。

https://vuekansai.connpass.com/event/122664/vuekansai.connpass.com
v-kansai の勉強会に参加してきました! 京都と大阪で交互に勉強会をされているそうです。
登壇10分とLT5分。サクサクいろんな話が聞けて面白かったです。
登壇枠
1. 『CSS設計手法でコンポーネント設計した話』
会場スポンサー枠、岡本さん
コンポーネントを分ける粒度をFLOCSSを参考にしてみたという話。 たしかに分かりやすさあると思いました。
2. 『登壇者にフィードバックしてみよう!』
のこぎり さん
https://pyhu.nkgr.app/events/badb6c63-1194-4993-99f7-10f3d932ccae/pyhu.nkgr.app
登壇者にフィードバックとかまさかりを投げられるサービス(以下PYHU)を作られたという話。 Vue.jsの会にReactアプリを持ってくるという。 会場内のコメントがここに集まると確かに面白いです。
3. 『TypeScriptとテストをはじめた』
ユカイ さん
JavaScript で出来上がっているプロジェクトの TypeScript 化。 文法の変更からとりかかり any でとりあえずコンパイル通す。
ES-Lint から TS-Lint にされたという話に対して、
先ほどのPYHUに「今ならTSLintより@typescript-eslintの方がいいですね。」 というコメントが入ってて、さっそく役立ちました。貼ってあった参考記事↓
https://teppeis.hatenablog.com/entry/2019/02/typescript-eslintteppeis.hatenablog.com
テスト周りの話も共感できました。
4. 『Nuxt.jsとExpressでWebサービスを作ってみた』
dala00 さん
いろんな組み合わせでいろんなサービスを作っておられるとのこと。 両方Node.jsにするとセッション周りの連係がよかったという話でした。
Nuxt.js まわりの話。タグマネージャー用のモジュールとかあるんですね!
https://www.npmjs.com/package/@nuxtjs/google-tag-managerwww.npmjs.com
こんど同僚が Nuxt.js を使うそうなのですぐ共有しました!
5. 『amp-script + Vue.js』
shisama さん
amp-script は、元々 JavaScript が扱えなかった AMP で 任意の JavaScript が使えるようになる AMP コンポーネント JavaScript 1つ 150KiB という制限はあるが使えないか、という話。
本家に vue.js を使ったサンプルがある。
https://github.com/ampproject/amphtml/tree/master/examples/amp-scriptgithub.com
LT枠
1. 『Vue.jsのReactiveの中をのぞいてみた件』
morifuji さん
実装を覗くと寛大な心を持とうという気になる。
2. 『iOS で Vue を書き JAMStack な LT 資料を作った』
nnjyami さん
Online IDE が色々便利そうだが、 iOS 外付けキーボードで方向キーが効かない問題で使えるものが限られる。
CodeSandbox なら使えたが、日本語が打てないという、 コード書くならまだ良いけれど、まさかの LT 資料作りにくい環境。
縦書きのスライドが目を引いていました。
3. 『初心者のVue奮闘記録』
Libra189 さん
なんとも親しみのわく発表。こういうの嬉しいです。
こんな感じの内容でした
面白かったので次々回また京都でやるみたいなので参加しようと思いました! 今日はありがとうございました。
Mac ユーザーにお勧めしたい USキーボード 3選

US キーボードが大好きな Mac ユーザーのみなさんこんにちは。
自宅で使う Macbook は US キーボードをつかっている一方で、
会社では JIS キーボードが支給されていました。
会社では JIS 、家では US としばらく使い分けてきましたがやはり混乱します。
仕事用に Mac 用で US 配列のメカニカルキーボードが欲しい!
でも、ない……。
純正以外あんまり選べないんですね Mac 用の US キーボード。
調べたなかで最後まで残った 3 つをご紹介します。
選択肢1. PFU Happy Hacking Keyboard
本当のことをいうと HHKB が好きな人は一瞬で解決します。

PFU Happy Hacking Keyboard Lite2 for Mac 英語配列 USBキーボード Mac専用モデル ホワイト PD-KB200MA
- 発売日: 2007/01/24
- メディア: Personal Computers
でも HHKB だとMac 用である意味はあんまりないかもしれない。。
2019/12/04 追記
改めて確認すると HHKB Lite はメンブレンでした。
もし静電容量にこだわるなら Professional シリーズ以上になるんですねー
Happy Hacking Keyboard | 高品位キー | PFU
選択肢2. 東プレ REALFORCE
ただ私には以下の要件がありました。
- なるべく標準的な配列になっていること
- テンキーは不要だが、方向キー Del Home End PageUP PageDown があること
Windows用なら選択肢はそこそこあるんですよね。
似た要件を持っていた上司は東プレ REALFORCE にたどり着きました。

東プレ キーボード REALFORCE87UB テンキーレス英語配列 USB 有線接続 静電容量無接点方式 DIPスイッチ機能付 昇華印刷墨モデル 変荷重 ブラック SE17T0
- 発売日: 2013/07/10
- メディア: Personal Computers
REALFORCE は変荷重がいいですね!
キーを入れ替えるアプリケーションを入れて使っているそうです。
選択肢3. Archiss ProgresTouch
しかしできればハードウェアで完結したいっ。
自作キーボードの世界に足を踏み入れる事も頭をよぎりましたが、
いやもっとシンプルに解決したいんです!
さらに時間をかけて探した結果、ありました。

アーキス ProgresTouch RETRO TKL メカニカルテンキーレスキーボード 英語ASCII配列 Cherry MX AS-KBPD87/TBK
- 発売日: 2016/10/06
- メディア: Personal Computers
結局 Windows 用じゃないかっ!
ただ、ディップスイッチで左下の Alt と Win (Cmd) を入れ替える事ができます。
つまり Mac 標準の Ctrl, Alt, Cmd の順に並べる事ができるのです。
Windows の刻印が気になる人もいるかもしれませんが、
それさえ気にしなければディップスイッチを切り替え、キーキャップの左右入れ替えで、
Mac 用として使える素敵なキーボードでした。
また Cherry MX スイッチを使用していて、
軸も6種類から自分の好みに合ったものが選べます。
ちなみに Fn + F10~12 で音量コントロールもちゃんと効きます。
スペースバー右側の配列はさすがに合いませんが、
個人的には使わないので問題になりませんでした。
さいごに
元々はただ US キーボードにしたかったので、
本当は Apple の純正を買う選択肢もなくはなかったのですが、
自分に合うスイッチのキーボードを選んだことで指が疲れにくくなりました。
いいキーボードはやっぱりいいですね〜
2019/12/04 追記:東プレがやってくれました!
の個人的に必要な要件が全て揃った理想のキーボードがついにでました! しばらくキーボードを買うことはないとおもいますが、 買い足すときはほぼ確定です。
Synology の NAS で apt-get がなくても Linux の基本的なコマンドを使えるようにする方法
Synology の DS418 という NAS を使っています。
このNASは Linux 系の OS で動いているため、
ssh でログインすることで、Linux マシンとして扱う事が可能です。
ただし、あくまで NAS なので最低限のコマンドしか使うことができません。
上位機種(CPU違い)だと Docker が使えたり、
apt-get を使うために Debian Chroot というツールがあったりするのですが、
この機種ではそれも使えないようです。
そこで、パッケージ管理ツールがなくても
使いたいパッケージを地道にインストールしていく方法をご紹介します。
おおよその流れは、
- ホームディレクトリに、
binincludelibの各ディレクトリを作成する - 作成したディレクトリにpathを通す
- 必要なパッケージをダウンロードして
dpkgしたものを作成したディレクトリに移動
の3段階でインストールが可能です。
順を追って説明していきます。
1. ホームにディレクトリを作成する
NAS に ssh でログインしてホームディレクトリにいる状態からスタートします。
mkdir bin mkdir include mkdir lib
2. 作成したディレクトリにpathを通す
.bashrc を vim で開いて(作成して)
vim .bashrc
中身に以下を書き込みます。 ユーザー名 としたところは適宜変更してください。
他に path を通しているところがあれば、適宜変更してください。
export PATH=/var/services/homes/ユーザー名/bin/:$PATH export LD_LIBRARY_PATH=$LD_LIBRARY_PATH:/var/services/homes/ユーザー名/lib export C_INCLUDE_PATH=$C_INCLUDE_PATH:/var/services/homes/ユーザー名/include
私は node.js をインストールしていたので1行目が以下のようになっています。
export PATH=/volume1/@appstore/Node.js_v8/usr/local/bin/:/var/services/homes/ユーザー名/bin/:$PATH
:wq で保存して vim を閉じます。
3. 必要なパッケージをダウンロードして dpkg したものを作成したディレクトリに移動
ダウンロードするフォルダを作っておきます。
mkdir packages cd packages
ubuntsのサイトでインストールするパッケージを検索します。
DS418 は ARMv8 なので arm64 のパッケージを探します。
git をインストールする
以下のURLを目指します。
http://cdn-fastly.deb.debian.org/debian/pool/main/頭文字/
今回は g なので以下のURLです
http://cdn-fastly.deb.debian.org/debian/pool/main/g/
git をクリックします。
出て来たパッケージの中から arm64 が含まれるものを探します。
あまり新しいバージョンだと動かなかったりしました。
動かなかったら、他のバージョンを選ぶとあっさり動くものです。
wget 選んだパッケージのURL mkdir 展開先 dpkg -x 落としたパッケージ 展開先
ダウンロードして dpkg で展開すると、 usr/ の中に bin や lib が入っていると思います。
その中身を先ほどホームディレクトリ直下に作ったフォルダにそれぞれコピーします。
これで git が動くように……!なったと思ったらエラーが出てしまいました。
error while loading shared libraries: libpcre.so.3: cannot open shared object file: No such file or directory
ライブラリが足りないようです。
でも、私たちは既にパッケージを見つけてインストールする方法を知っています!
おわりに
Entware-ng という NAS 向けのパッケージ管理ツールがあるそうです。
でも他で使う予定だったパッケージが提供されていない事が分かったので、
自力でなんとかならないかと試してみました。
そもそも linux に詳しくなかったので、
bin include lib などの役割もなんとなく分かって面白かったです。
ホームディレクトリの中なのでわりと安心して試せますが、
くれぐれも自己責任でおねがいいたします。
記事情報の利用により生じたいかなる損害も当方では一切の責任を負いかねます。

Synology DiskStation DS418 4ベイ NAS キット 日本正規代理店アスク サポート対応 クアッドコアCPU搭載 保証2年 CS7060
- 出版社/メーカー: Synology
- 発売日: 2017/09/22
- メディア: Personal Computers
- この商品を含むブログを見る
Synology の NAS を買って半年経ったのでどういう使い方をしているかをまとめる

半年前に Synology の DS418 という NAS を買いました。
これまで私的なストレージはデスクトップPCを基本に一部だけ OneDrive という程度だったので、デスクトップのHDDにしかないデータはいつ消えてもおかしくない状況でした。複数の HDD を繋いでリムーバブルケースも付けていたデスクトップ機は筐体が大きいため小型ベアボーンで置き換えたい思惑もあり、NAS の導入を決めました。

Synology DiskStation DS418 4ベイ NAS キット 日本正規代理店アスク サポート対応 クアッドコアCPU搭載 保証2年 CS7060
- 出版社/メーカー: Synology
- 発売日: 2017/09/22
- メディア: Personal Computers
- この商品を含むブログを見る
ディスク構成
導入時はイニシャルコストを下げるために元々あった3TBと4TBを転用し、新規で買った6TB2本をあわせた計19TBで計算上の使用可能領域は13TB。 他のメーカーは知りませんが Synology は独自の RAID 技術で異なる容量の組み合わせでも無駄なく使ってくれます。
その後容量拡張のため3TBを8TBに交換、直後に4TBが壊れて8TBに交換した計28TBで計算上の使用可能領域は20TB(実際の容量は17.4TB)です。 ここまで大きいのは映像データがあるため。とはいえ予定より早く容量アップしたのでしばらく使い切ることはなさそうです。

Seagate BarraCuda 8TB【 2年保証 】正規代理店 3.5インチ HDD 内蔵 ハードディスク SATA 6Gb/s 64GB 5400rpm デスクトップPC向け
- 出版社/メーカー: SEAGATE
- 発売日: 2018/01/13
- メディア: Personal Computers
- この商品を含むブログを見る
ディスクは Seagate の BarraCuda を使っています。 NAS 向けの IronWolf を使った方が良さそうではあるのですが、回転数が低く発熱が抑えられそうな BarraCuda を選びました。 IronWolf も NAS 向けといえども故障をしないわけではないので、故障による買い換えをふくめても BarraCuda のほうがコストを抑えられるのではないかと判断しました。
映像のストレージ
容量食いの映像データはオンラインストレージだと費用がかかりすぎるのでNASが最適。個人で10TB超のストレージを気軽に使えるのはいい世の中ですね。
NAS導入前はHDDをたくさん買っていて、全部PCに差すわけにはいかないのでリムーバブルケースで差し替えつつ使っていました。複数のメディアに分かれていたデータが1箇所に集まったのと、RAID による冗長化でそれなりの安心が得られたので、本当に良かったです。
またDLNAに対応しているので、テレビで再生することができます。Windows Media Player をDLNAサーバーにしていたときよりもテレビとの接続性が高く扱いやすくなりました。これは相性にもよるかもしれません。
写真のストレージ
子供の頃から20年撮りためた写真があってほぼ全てを家族の共有領域に入れています。 妻もアップロードができて旅行写真にかぎらず日常のスナップも共有しています。 アップされる先のフォルダは別々ですが、閲覧用のスマホアプリでは混ざって時系列に表示されます。 また別に個人領域のタイムラインがあります。この区別があることで、家族と共有しやすいものになっています。
スマホアプリがオマケじゃなくちゃんと作り込まれているのはいいですね。 画像認識による分類で、人や物を条件に写真を探せるのも使いやすいです。
SDカードの取り込みが便利
NAS の USB ポートに差すだけで自動で吸い出してカードを空にする設定をしています。 SDカードは wifi 接続できるものを使っていますが、転送速度や操作を考えても NAS に差すのが断然早い。 ちなみに RAW データはフォルダをわけてタイムラインに出ないようにしています。 そして写真を入れている全てのフォルダはそれぞれ OneDrive にバックアップしています。
オンラインストレージだと入ってる写真は一緒くたに扱われたりするので、ディレクトリごとに自由に権限や役割を与えようとすると NAS が便利ですね。
スマホの写真も自動バックアップ
スマホの写真はスマホアプリですべて NAS に転送しています。 一旦個人領域に入るので、共有する必要の無いメモ的なものなどを省いてから共有領域に移動するような使い方をしています。
音楽のストレージ
CDから取り込んだ音楽データももちろんNASに入れました。一般的なクラウドサービス同様、スマホアプリでの再生とダウンロードができるので、こちらも使い勝手は悪くないです。
Mac の TimeMachine バックアップ先として
以前のブログエントリでは古い Mac Mini に Linux を入れて、TimeMachine が使えるようにしていましたが、せっかくなので NAS を使うようにしました。 SMB での TimeMachine に対応しています。
Linux マシンとして
このNASは Linux 系のOSでうごいていいて ssh でログインしたら色々とさわることができます。
上位機種(CPU違い)だと Docker が使えたり、簡単に使えるツールが揃っているのですが、これは基本的なコマンドも満足に使えなかったので使うには工夫がいりました。そういうところも遊びがいがあって面白いです。
スマートホームハブとして
Linux の汎用サーバーとして見ると用途は無限大です。昔買っていた赤外線リモコンを接続して Google Home と繋げました。まだ動作が不安定なので実用とはほど遠いですが楽しいです。
クラウドストレージとの棲み分け
NASに入れなかったものもありました。
文章などの軽いデータは One Drive だけに入っています。
まとめると以下のような棲み分けをしています。
全てのデータがネットワーク上にある使い勝手のよい構成になりました。
| NAS | OneDrive | Desktop | MBP | Mobile | |
|---|---|---|---|---|---|
| 映像 | ◎ | △★ | ★ | ||
| 写真 | ◎ | ○ | ★ | ★ | ★ |
| 音楽 | ◎ | ○ | △★ | ||
| 文書 | ◎ | ○ | △ | ★ |
凡例 ◎ マスター ○ 全同期 △ 一部同期 ★ ネットワーク利用
まとめ
Synology の NAS は、マニアックな製品にありがちな「我慢して使う」ようなところがなく完成度が高いので、家族も日常的に使ってくれています。 また、実用性もさることながら最高の遊び道具でした!

Synology DiskStation DS418 4ベイ NAS キット 日本正規代理店アスク サポート対応 クアッドコアCPU搭載 保証2年 CS7060
- 出版社/メーカー: Synology
- 発売日: 2017/09/22
- メディア: Personal Computers
- この商品を含むブログを見る
マイクロインタラクションの話を聞きにいったら、どんなツールが使えるか分かってためになった
CSS Nite in Osaka, vol.49 「UI/UX マイクロインタラクション」CSS Nite in Osaka, vol.49「UI/UX マイクロインタラクション」 に行ってきました。
マイクロインタラクションとは
状態が切り替わるときにちょっとしたアニメーションをかけること。
みたいな説明をされていました。
没入型コンテンツ(ブランドサイトなど)と情報提供型コンテンツではマイクロインタラクションの役割が違って、 前者は「世界観の構築に役立つもの」後者は「UIの理解に役立てるもの」がそれぞれ求められるといった説明もあって良かったです。 サイトの性格を理解したうえで意味のあるアニメーションを実装したいですね。
デザイナー向けのアプリ
Adobeの、と前置きがあって3つのツールが紹介されました。
- Adobe XD 自動アニメーションが便利
- Adobe After Effects ベクタ画像のアニメーションも作れる
- Adobe Animate ベクターツールに特化
XDの自動アニメーションは、アートボード間の遷移に使えばサッとうごくプロトタイプが作れます。 ブランドサイトを作ると全体的にアニメーションを入れたりするので、 そういった動きをXDで作って、デザイナからエンジニアに伝えやすくなりそうです。
After Effects は映像制作向けだと思っていたので意外でした。 bodymovin というプラグインで json を書き出して、 Lottie というライブラリでWeb上に実装できます。
どちらかというと Animate のほうが Web 向きかなとい感じがありますが、 やはり書き出し方法に幅があるので、いろんな用途で使えそうです。
エンジニア向けのライブラリ
svg用の面白いライブラリが紹介されていました。
線画を用意するだけで、線を書くようなアニメーションを作れるというもの。
ほか、トゥイーン制御するライブラリが沢山出ているので使うべしというようなざっくりとした紹介でした。
まとめ
エンジニア向けには、 主に CSS のテクニックや SVG 、アニメ画像ファイルの話が中心でした。
デザイナー向けにはわりと派手に動くものを作るためのツールが紹介されていたのでギャップがありましたが、 実務ではCSSでちょっとしたものを実装したりするのがやっぱり中心になります。
派手な動きの実装も技術としてしっかり抑えつつ、小さなテクニックを磨いていきたいなぁと思いました。
Mac mini に CentOS を入れて Time Capsule をつくることができたので、余ってる人には良いかもしれない。
経緯
数年間に不要品のMac mini(Core2Duo)を譲り受けて、
HDDを1TBに換装してCentOS6を入れてしばらく使ったあと放置状態。
容量が勿体ないので、MBP用のTimeMachine(バックアップ用NAS)を作る事にしました。

Netatalk をいれるだけ。
ここからは、以下の記事を参考にしています。 jimaoka.hatenablog.jp qiita.com
Time Machine にするには、AFPサーバーを入れる必要があると。
色々見て、Netatalk3.xを入れるのが一般的のよう。
現行バージョンは、参考記事からちょっと新しくなって、3.1.11
http://netatalk.sourceforge.net/wiki/index.php/Netatalk_3.1.11_SRPM_for_Fedora_and_CentOS
古いrpmは既に削除されていましたが、wikiから最新版をたどることができました。
ただ、なにもかんがえずにいじりまくった環境なので、
まず外にping飛ばない名前解決もできないというあたりを1日かかって直した後、
ようやく動いたyumで依存パッケージをインストール
# yum install rpm-build gcc make db4-devel openssl-devel libgcrypt-devel avahi-devel avahi-dnsconfd openslp-server openslp-devel libacl-devel openldap openldap-devel bison cracklib-devel dbus-devel dbus-glib-devel docbook-style-xsl flex libdb-devel libevent-devel libxslt mysql-devel pam-devel quota-devel systemtap-sdt-devel tcp_wrappers-devel libtdb-devel tracker-devel enablerepo=epel
NetatalkのSRPMをダウンロード、ビルド、インストール。
# wget http://www003.upp.so-net.ne.jp/hat/files/netatalk-3.1.11-0.1.1.fc27.src.rpm # rpmbuild --rebuild netatalk-3.1.11-0.1.1.fc27.src.rpm # yum install ~/rpmbuild/RPMS/x86_64/netatalk-3.1.11-0.1.1.el6.x86_64.rpm
ポートの設定
/etc/sysconfig/iptablesに以下を追加。
-A INPUT -m state --state NEW -m tcp -p tcp --dport 548 -j ACCEPT -A INPUT -m state --state NEW -m udp -p udp --dport 548 -j ACCEPT -A INPUT -m state --state NEW -m udp -p udp --dport 5353 -j ACCEPT
Netatalkの設定(afp.conf)
各記事に加えて、ドキュメントを参照。
http://netatalk.sourceforge.net/3.1/htmldocs/afp.conf.5.html
/etc/netatalk/afp.confを変更。
[Global] log level = defalut:warn log file = /var/log/netatalk.log uam list = uams_dhx2.so [Time Machine] path = /media/timemachine time machine = yes vol size limit = 300000
vol size limit の単位はMiB(220)。
設定値を300000MiBとしたら、Macの設定画面で正しく315GBと認識されました。
MBPのストレージが256GB。
だいたい1.2倍あれば良いという話をみたので、だいたいこのあたりです。
保存先になるpathは、
Macからログインするユーザーの権限で、Time Machine用のディレクトリを作っておきます。
外付けのディスクをマウントしたり、パーティションを触ったり等は今回していません。
そのほか、Time Machine 以外の用途は想定していないので、
[Global]と、Time Machine の個別設定以外は書く必要はないみたい。
起動と自動起動
# service iptables restart # service avahi-daemon start # service avahi-dnsconfd start # service netatalk start # chkconfig netatalk on # chkconfig avahi-daemon on # chkconfig avahi-dnsconfd on
うごいたー!
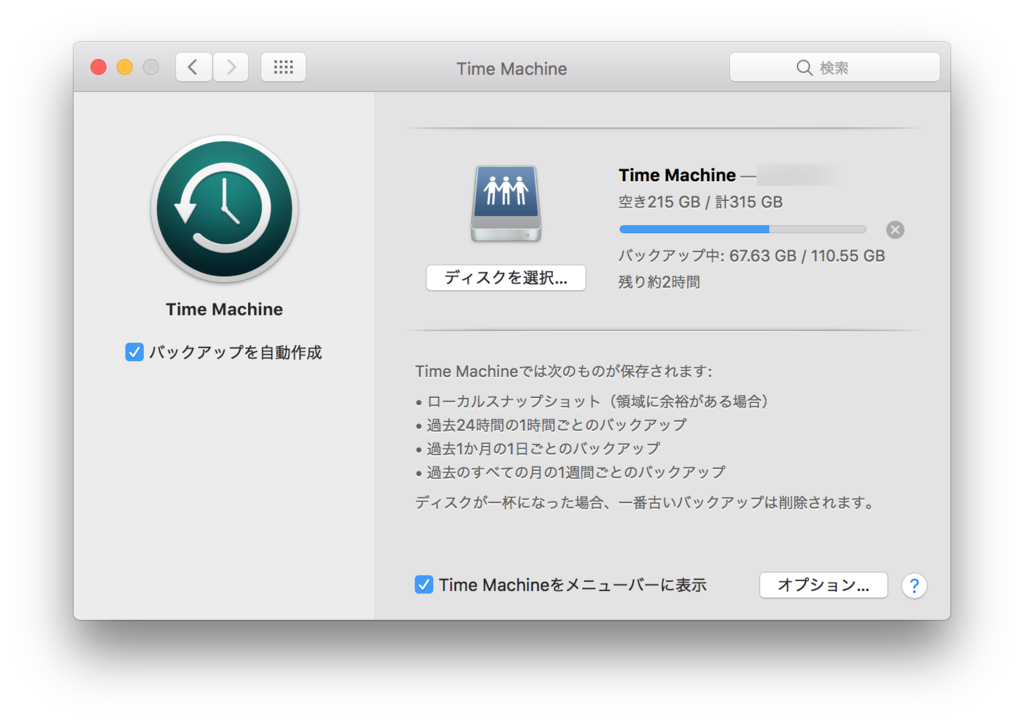
訂正 2017/05/11
uam list = uams_clrtxt.so uams_dhx.so uams_dhx2.so uams_guesi.so
↓ afp.confを以下に変更しました。macOS Sierra以降でしか使わないので認証方式を限定。
uam list = uams_dhx2.so